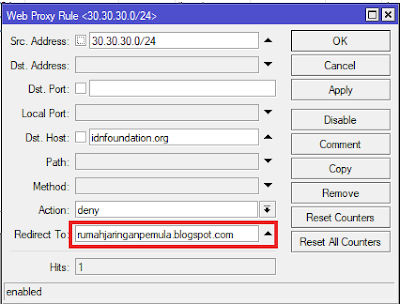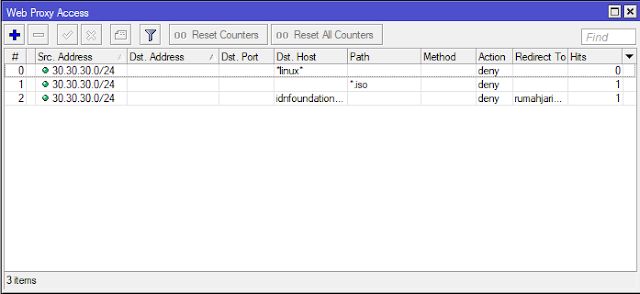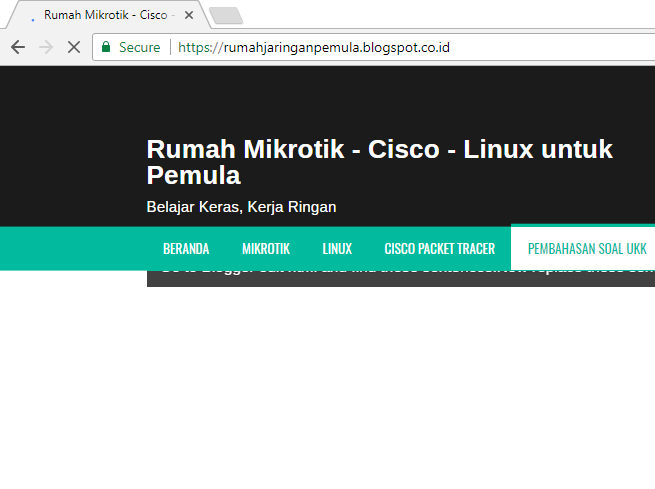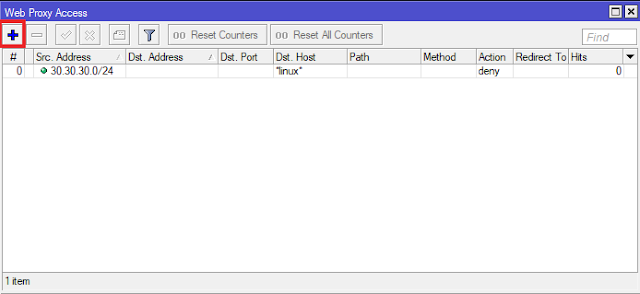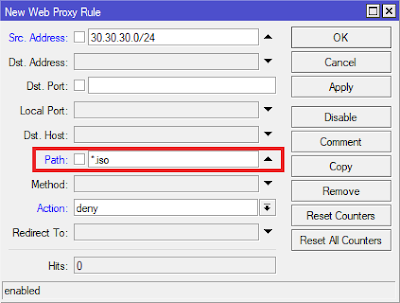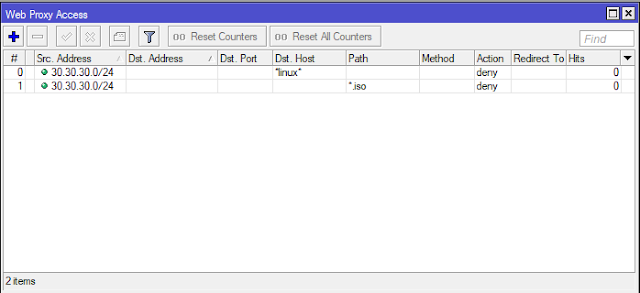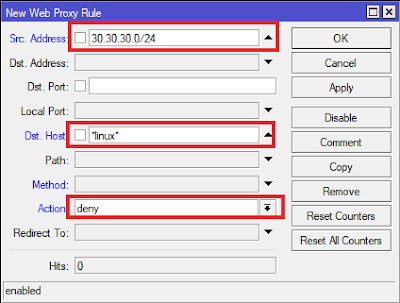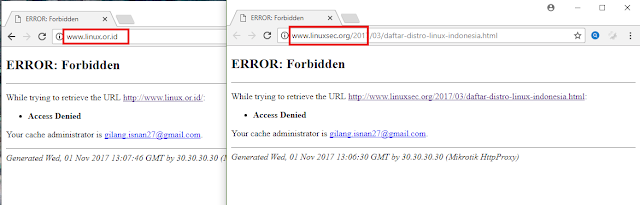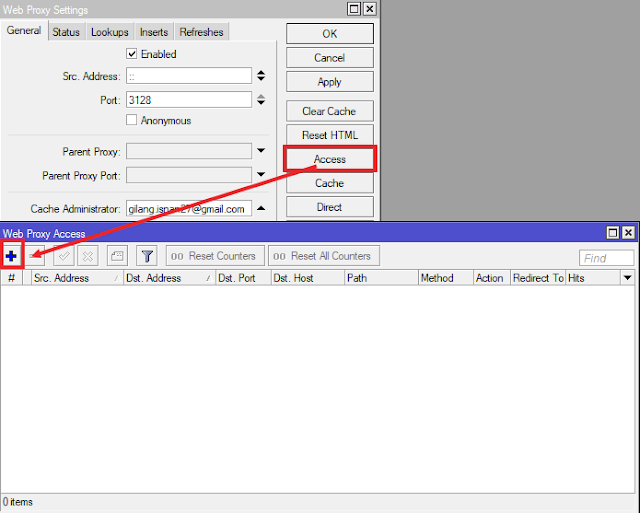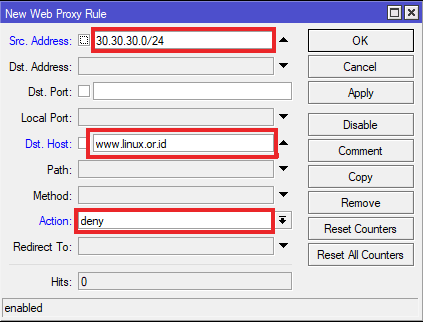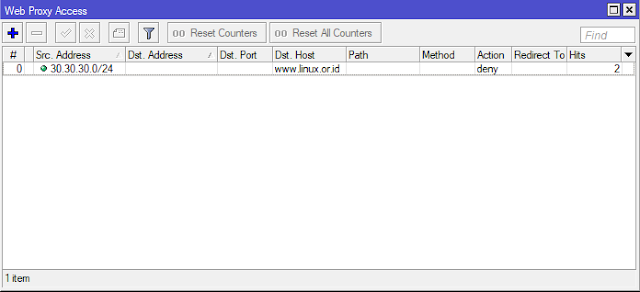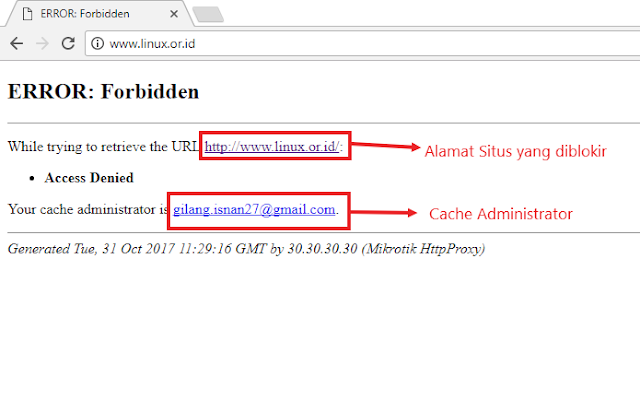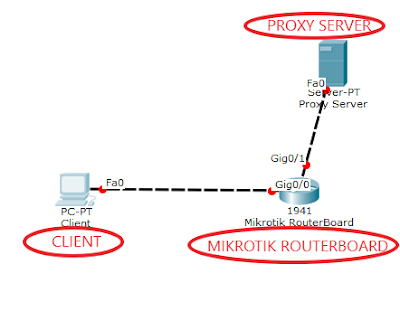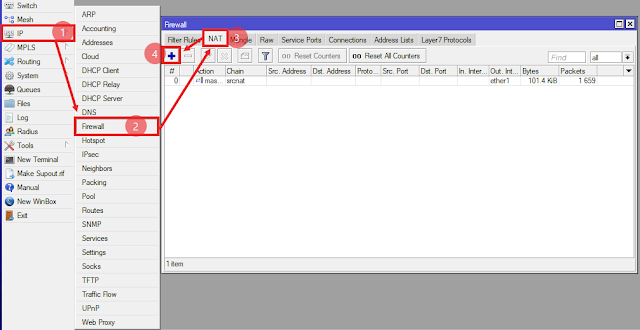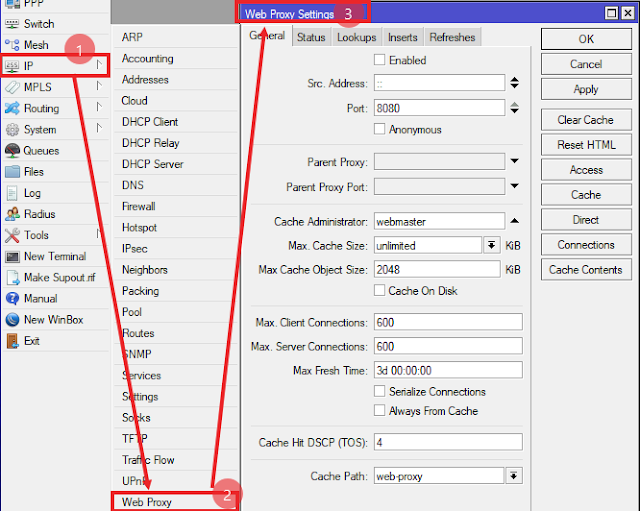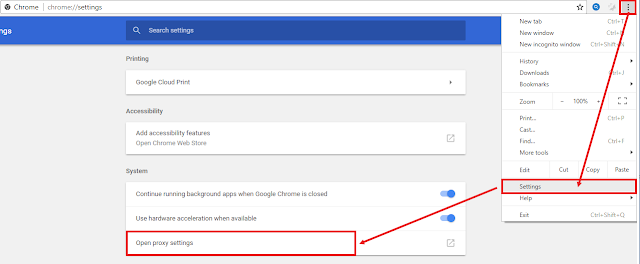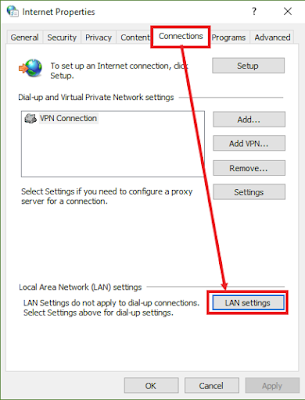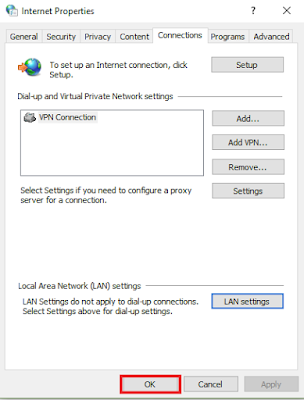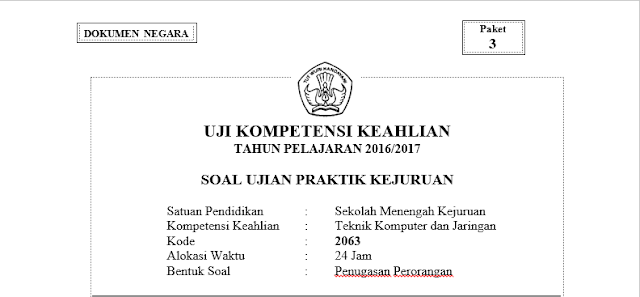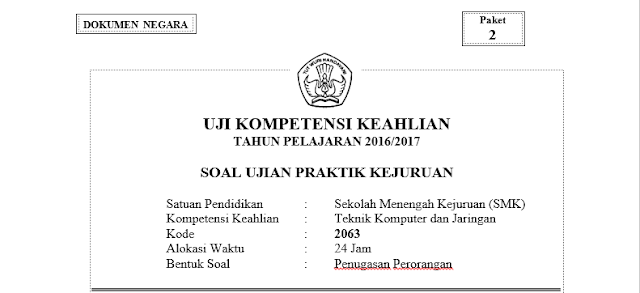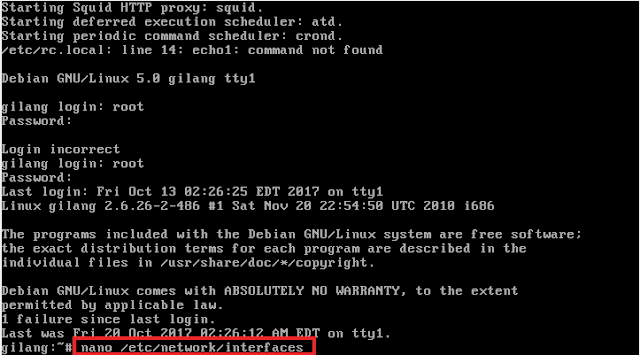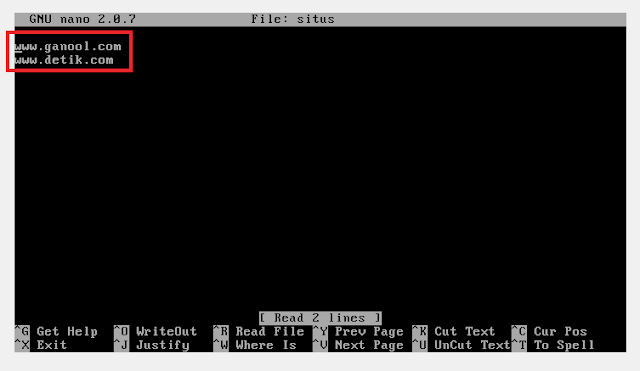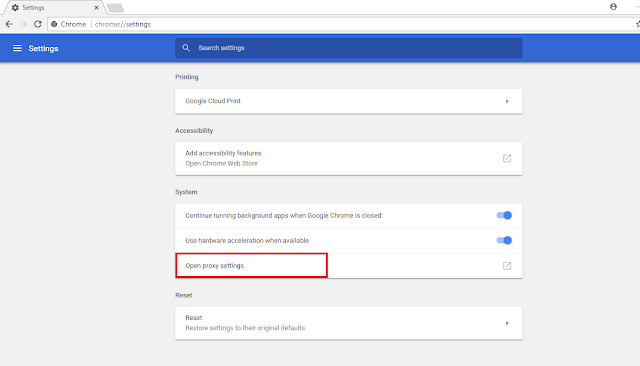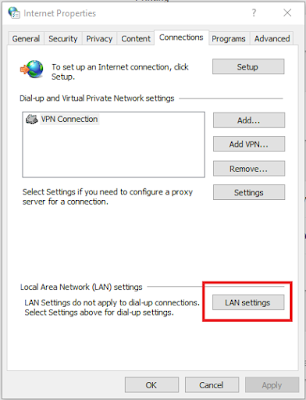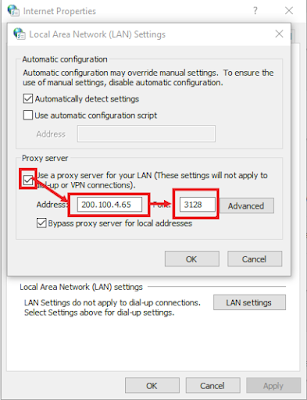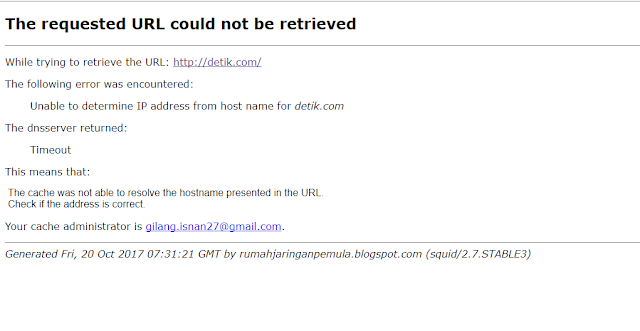Me-REDIRECT sebuah Website menggunakan Web Proxy MikroTik
Assalamualaikum Wr.Wb.
Udah pada bosen beluum untuk blokir memblokir pada postingan sebelumnya??? jika sudah yuuk kita pindah haluan yuuuk, yaitu dengan cara meredirect sebuah situs. Jadi Redirect itu adalah jika Client ingin mengakses suatu Website nantinya akan diarahkan menuju Website lain. Asssik kan??
Langsung saja yuuuk, disini saya akan meredirect traffic ke idnfoundation.org menjadi ke blog ini yaitu rumahjaringanpemula.blogspot.com . Oke langsung saja biar tidak panjang lebar, hehehe. Di bagian Proxy Access kita buat rule seperti ini.
Di bagian Dst. Host: masukkan Website yang ingin kita redirect, action : deny, Redirect To: masukkan Website tujuannya.
Lalu klik Apply dan OK. Kemudian silahkan buka Website yang diredirect tersebut, yaitu idnfoundation.org dan hasilnya adalah akan ter-redirect ke rumahjaringanpemula.blogspot.com
Abrakadabra Website sudah berhasil ter-redirect. Itu tandanya kita berhasil membuat rule yang benar.
Sekian untuk kali ini.....
Wassalamualaikum Wr.Wb.